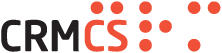We were pleased to demo DocDrive365 at the Future Lawyer Week in May 2019, and covered how we think Apps in the Microsoft Cloud will increasingly become the basis of Corporate and Legal Solutions.
Both Apps built internally by Citizen Developers, Consultants and PowerApps working together – and Commercial Apps built by Developers such as ourselves to provide specific functionality to the Cloud.
In our case, using the DocDrive365 for Dynamics App to integrate Dynamics 365 and SharePoint using no-code Configuration.
We demonstrated how this could be done using DocDrive365 working with Dynamics and SharePoint in the Cloud, covering several areas of DocDrive365 functionality:
- Making Document Management simple to promote self-governance
- Easy Drag and Drop of Documents into particular Content Types and Folders
- SharePoint Sites mirroring the Hierarchy of a Dynamics Group Account
- Tracking Documents between Clients, Engagements and Legal Matters
- Keeping Data in our Security Envelope – Sharing Documents internally and externally via Links and not Attachments
- Integration with Email to avoid searching your Inbox and getting Attachments into Managed Storage.
This then focused on how we can configure DocDrive365 in real-time using no-code configuration – looking at how we could take a Custom Entity for Project and configure this to work with SharePoint using Modern Team Sites and Subsites.
The following guide details how was done and gives further information on this configuration within DocDrive365.
Configuring Projects in Dynamics to work with DocDrive365
Say we have a new Entity that we have created in Dynamics to track Projects, and we want to store and manage Documents in SharePoint for our Projects.
Our first step would be to navigate into our Configuration of DocDrive365 and define how Projects would work with SharePoint.
![image_thumb[2] image_thumb[2]](https://license.citruslime.com/cs/blogs/crmcs/image_thumb2_thumb_3D3CBEFB.png)
Creating a New Metadata Entity in DocDrive365
We can then define what we want to happen in SharePoint when we add a new Project in Dynamics:
![image_thumb[5] image_thumb[5]](https://license.citruslime.com/cs/blogs/crmcs/image_thumb5_thumb_11F827F4.png)
Defining how the Project Entity should work with SharePoint
This allows us to define:
- Parent Map [Symbol] Which SharePoint Site should be used for storage of Documents for Projects
- Lookup Map [Symbol] Should we ‘look-up’ to a Parent Record such as a Client Account to configure hierarchy storage.
- Bucket Map [Symbol] Should we have a Category or ‘Bucket’ Site, Library or Folder to help divide types of Project.
- Dynamic Map [Symbol] The Site, Library or Folder that should be created for the Project.
In our example, we want three main rules here:
- Use a particular SharePoint Instance for Project Documentation that is entirely separate from our Client Documentation – so we use a Parent Map to establish this.
- Ensure we have a new Team Site for each Type of Project we work with – so we use a Bucket Map to create a Team Site per Project Type
- Ensure we have a Subsite for each new Project – using a Dynamic Map to create a new Site per Project.
We can see how this is defined in the following two rules for the Bucket Map and the Dynamic Map:
![image_thumb[8] image_thumb[8]](https://license.citruslime.com/cs/blogs/crmcs/image_thumb8_thumb_6ABDDEBE.png)
This defines that we will have a New Team Site / Site Collection per Type of Project added to Dynamics – as defined by the ‘crmcs_projecttype’ Dropdown Field we have in CRM.
Location Type as ‘Modern Team Site’ – this defines that we will have a new Team Site per Project Type, and so use SharePoint in the Cloud to work with Microsoft Teams.
Template / Fixed Value as {0}{strip} – DocDrive365 will take this field, strip the spaces and use this as the URL of the SharePoint Site Collection
Location Title as {0} – DocDrive365 will set the Title of the Site Collection as the Project Type.
Location Description as ‘Project Type Area’ – this defines the Description for each Team Site.
This defines our we want each Project Type to work within SharePoint, and we can then turn to each Project in the Dynamic Map:
![image_thumb[11] image_thumb[11]](https://license.citruslime.com/cs/blogs/crmcs/image_thumb11_thumb_3F7947B7.png)
This defines that we a New Site for each Project added to Dynamics:
Location Type as ‘Site’ – this specifies a Site per Project created.
Template / Fixed Value as {0}{strip} – specifies the URL of the Site as the ‘crmcs_name’ of the Project with spaces stripped.
Location Title as {0} – specifies the Title of the Site as ‘crmcs_name’ including spaces.
Location Description as ‘SharePoint Area for Project Documents and Collaboration’ – specifies a fixed description for each Site created for a Project.
This builds our configuration for the new Project Entity in a relatively simple fashion, and crucially involves no-code to allow Citizen Developers to configure and control how Dynamics integrates with SharePoint.
With this in place – we can start seeing this in action!
![image_thumb[14] image_thumb[14]](https://license.citruslime.com/cs/blogs/crmcs/image_thumb14_thumb_385A0B3F.png)
Creating a New Project Record in Dynamics
With each Project we add into CRM, we can now navigate into Documents and start working with Documents stored in SharePoint from within CRM.
![image_thumb[23] image_thumb[23]](https://license.citruslime.com/cs/blogs/crmcs/image_thumb23_thumb_0D157438.png)
We can then see how this has worked by clicking the LOCATION button to navigate into SharePoint:
![image_thumb[21] image_thumb[21]](https://license.citruslime.com/cs/blogs/crmcs/image_thumb21_thumb_05F637C0.png)
The Site for the Project – with the option to click up into the Site Collection for Commercial Law as the Project Type
![image_thumb[19] image_thumb[19]](https://license.citruslime.com/cs/blogs/crmcs/image_thumb19_thumb_5AB1A0B8.png)
The Site Collection for the Project Type – with connection to Microsoft Teams as required.
This results in the right combination of Sites, Libraries and Folders alongside Teams to best suit how we want to work with Documents alongside Dynamics CRM.
We demoed this Configuration to Solution at the Future Lawyer Week in London as our showcase of DocDrive365 – for further detail, please do not hesitate to get in touch to arrange a demo with one of our team.
If you attended the #FLW2019, then thank you for your time in our demo, we hope it was useful in showing what Apps in the Microsoft Cloud can do for Legal Tech, and hope to see you there next year!