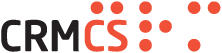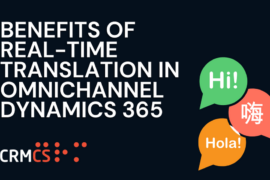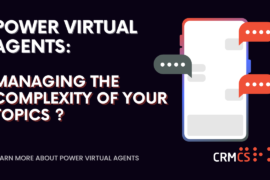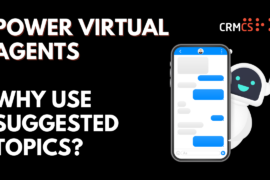Power Pages is a new feature which is currently in preview from Microsoft, it allows you to build a low-code website which directly links with your Power Platform and data. There has been previous applications released by Microsoft in the past which are similar to this called Dynamics 365 Power and Power App Portals but they both required a fair level of coding knowledge along with Dynamics 365 knowledge making it difficult for non-technical individuals to build them.
Power Pages will give you to ability to provide your clients with restricted access to your Power Platform data in a secure manner without the upfront costs of build a website, for example you can provide your client with access to there own profile within your Dynamics 365 system to add new information or raise new enquiries.
The below is a Power Page Website which I have created and made some small modification too which shows the ease in which these can be built.
This is the edit page of the portal which has been built around the idea of “drag and drop” and selecting to make changes.
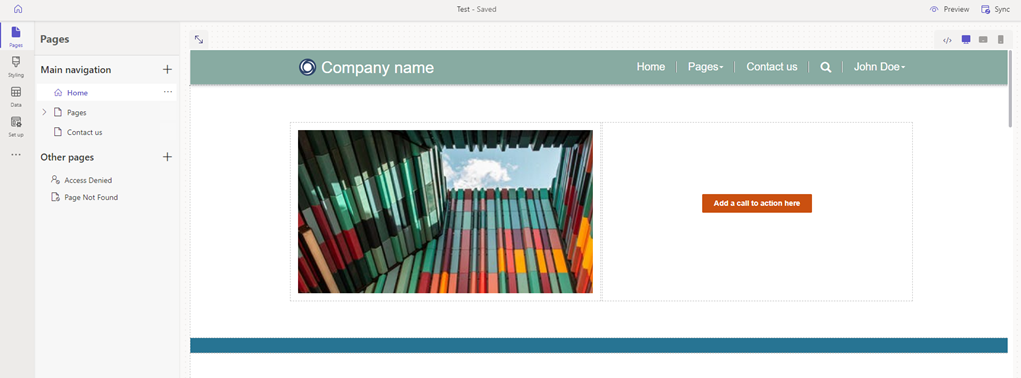
Below I have gone through the stages to add a new page, modify the content of the page, modify the styling of the website and linking my Power Page to my Dynamics 365 Data.
Adding a New Page
To add a new page to the website you simply click the + icon either next to “Main Navigation” if it’s a core page you want visible on the top bar (like Home, Pages and Contact Us) or the + next to Other Pages for a non-visible back-end page.
You are then provided with several default page layouts or the ability to start your own from fresh which can then be saved as a custom layout.
Below I have gone through the stages to add a new page, modify the content of the page, modify the styling of the website and linking my Power Page to my Dynamics 365 Data.
Adding a New Page
To add a new page to the website you simply click the + icon either next to “Main Navigation” if it’s a core page you want visible on the top bar (like Home, Pages and Contact Us) or the + next to Other Pages for a non-visible back-end page.
You are then provided with several default page layouts or the ability to start your own from fresh which can then be saved as a custom layout.
Below I have gone through the stages to add a new page, modify the content of the page, modify the styling of the website and linking my Power Page to my Dynamics 365 Data.
Adding a New Page
To add a new page to the website you simply click the + icon either next to “Main Navigation” if it’s a core page you want visible on the top bar (like Home, Pages and Contact Us) or the + next to Other Pages for a non-visible back-end page.
You are then provided with several default page layouts or the ability to start your own from fresh which can then be saved as a custom layout.
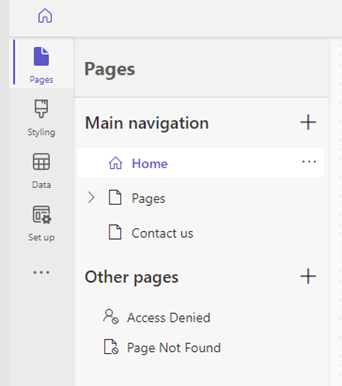

I selected a Subpage and then modified the page to include some details about a product and a link to the Contact Us Page. This was done by selecting the section the sections and adding content as per the next section.
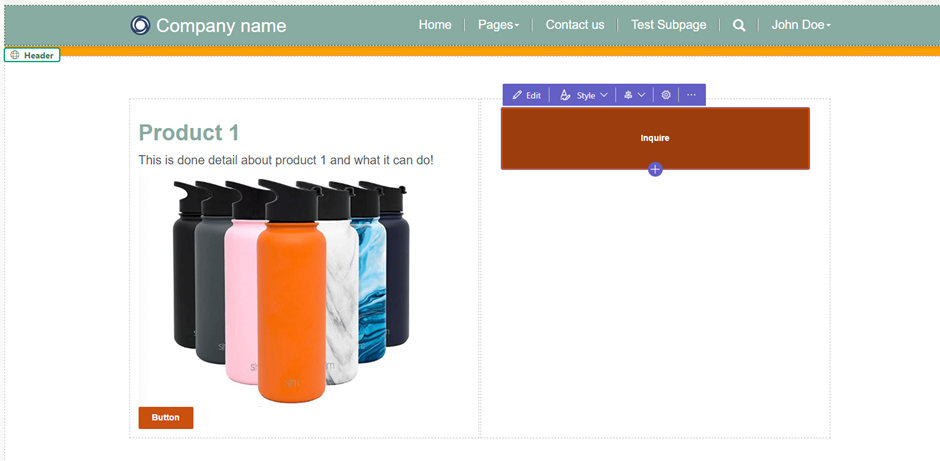
Adding/Modifying Page Content
I have been able to add a new section with some text and an image by simply just clicking the + icons and selecting the areas to change
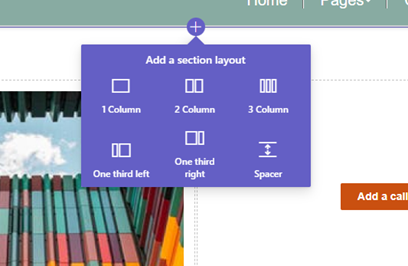
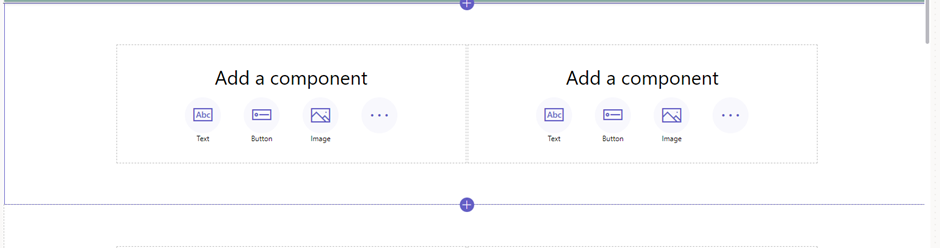
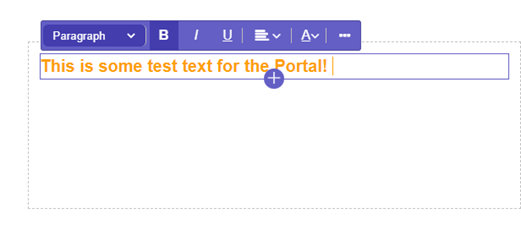
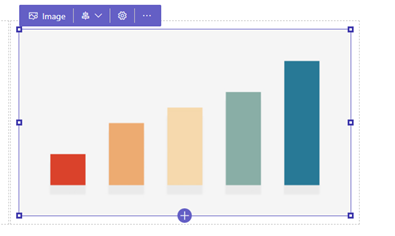
Once you have then finished making the changes you just simply select the sync button and refresh your website to see the changes.
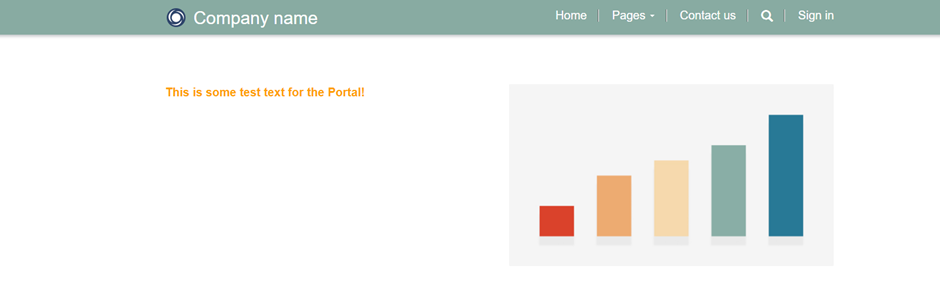
Modifying the Website Theme
This can be done by selecting the Styling section then choosing from the preloaded themes available and making changes using the options available.
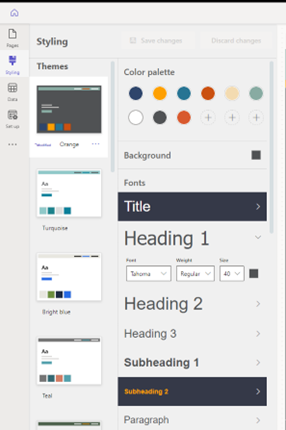
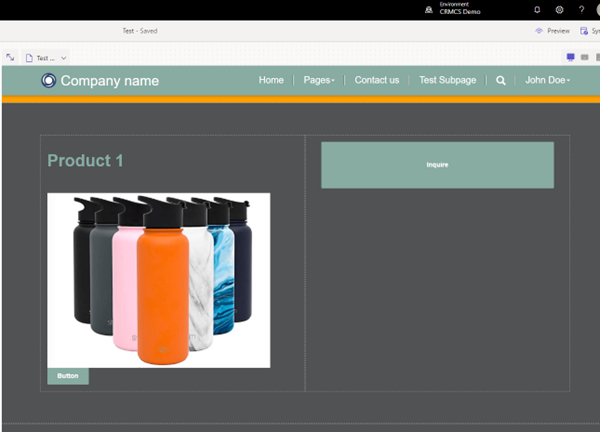
Adding Data
Adding data can be done by selecting the Data section to view the current tables added to the wesbite. From here you can then expand the other tables to view tables which exist within your Power Platform / Dynamics 365 then select the ones you require to bring them in to the Power Page Website.
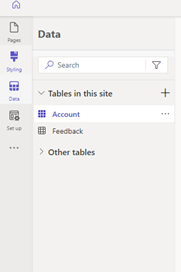
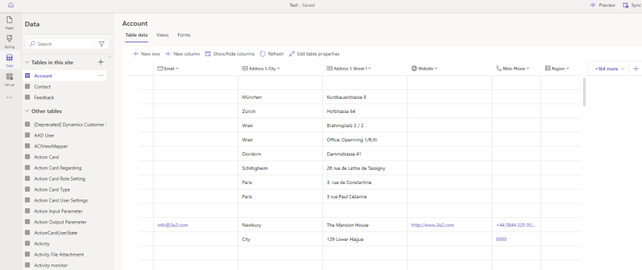
Once the data is then added you can go back to a page to add either a “List” or “Form” component and link it to the table.
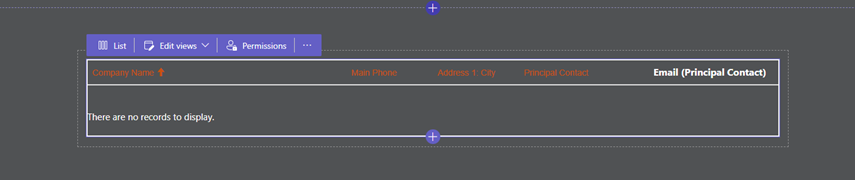
Overview
Overall, Power Pages is a fantastic new feature from Microsoft as it’s offering the ability to build a website linked to your data using a low code tool which is something Microsoft have never got right before. Low Code / No Code is a phrase you will have heard a lot recently as its very much the “in thing” at current with a lot of software companies taking this approach of not needing to invest thousands of pounds into development for your company needs anymore.
At current there isn’t much more information available regarding it, however you are able to try it for free using the below link (if you already have an Office 365 subscription be sure to sign in first).