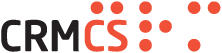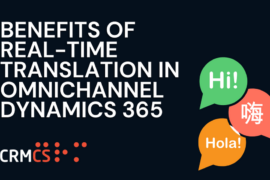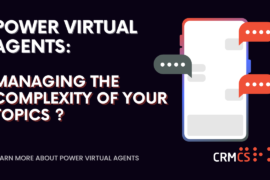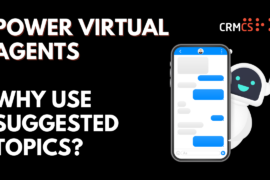In the bad old days of systems, the need for a new report would be sketched out and have to be sent to the Developers, when often this ‘report’ was simply a handy spreadsheet of data that needed to be produced from the system.
Often when approaching new CRM Projects, we would be warned ‘we have hundreds of reports’ and whether this was possible within CRM and the Project Budget.
On investigation, many of these reports would be simple queries of the data in the system that could be solved using the Dynamics CRM Advanced Find and so be built by the Business themselves, not via expensive Developers and Consultants.
In the early days of Dynamics CRM, this helped many a Project come to fruition in allowing the Business to build their own Reports rather than being limited by Development Team.
As such, the Advanced Find has been a mainstay of Dynamics CRM all the way since v3.0.
It is a great tool that helps us both build these new Reports alongside run Queries against CRM to find certain records or groups of data – particularly when we can Export and Share the Results.
To help get started with this, the following Walk Through is aimed at showing how to use the Advanced Find in Dynamics CRM.

Step 1 – To Create an Advanced Find
- Select Advanced Find on the Command Bar.
- Select New.
- In the Look For drop-down, select the Type of Record or Entity we want to query
- Pick the Field – In the Search Area now, we can select any particular Field for that Entity that we want to use for our Query.
- How – With the Field selected, we then pick the Operator we want to Query by. This gets into basic Database Query Operations, so a ‘Equal to X’ or ‘Greater than Y’ style query.
- What – With the Field and the Operator, we can then pick the Value we are looking to use for the Query. This can be a selected Drop-down value, a Record in CRM, or simply a block of text, this depends on the Type of Field in CRM and what we want our Advanced Find to return:
With this all done, we can click the Results button to then flip our Query into the real Data that is in CRM:

Step 2 – Adding Search Criteria to an Advanced Find
- In the select area, choose the field on which you want to search
- Select your query operator
- Enter the data you want to filter by
Note – To select GROUP OR, GROUP AND On the ribbon at the top select the option you wish to choose
Adding or Removing Columns

From the query screen, choose Edit Columns in the ribbon. (Select the Advanced Find tab if you’re in the results screen).
To move the columns from left to right, select the column then use the green arrows to move the column left or right.
- Sort by – To configure the sorting, choose ascending or descending.
- Add Columns – To add columns, select the columns you want to add.
- Column Widths – Change Properties allows you to make columns wider or narrower.
- Give it a Name – Enter a Name/Description then select OK.
- Save it – From the query screen, select Save As in the ribbon.
Saving Advanced Finds (Creating a Personal View)

Your new saved personal view will be available on the entity you created. In our example, we created the personal view under the account entity.
NOTE – System Views are available to everyone in the organisation. Whereas Personal Views built in the Advanced Find are private until shared.
Step 3 – Sharing the View

- Select Advanced Find on the Command Bar.
- Choose Saved Views.
- Select the view we want to share.
- Select Share in the ribbon.
- We can then select which Users or Teams in CRM we want to share the View with.
Step 4 – Export to Excel
Once we have our Advanced Find View we can export the data to Microsoft Excel, this can be useful for further reporting or sharing the data outside of CRM:
- Open a list of records from a view or advanced find.
- On the Command Bar, under the ellipse button, select Export to Excel.
- In the dialog box, select Static Worksheet with records from this page.
- Select Export.
- In the file download dialog box, select Save to save the workbook and specify a location, or choose Open to open the exported data in Excel.

The Advanced Find is a great starting point for Reporting in Dynamics CRM – and once we are familiar with the functionality here, we can then look at how we can use this to produce Fetch XML Queries in Dynamics CRM for exporting our Queries or performing more Complex Reporting.
The tool itself has not changed massively from CRM 3 all the way to CRM 2016, however in a future blog post we will be looking at the Advanced Find in Dynamics 365.
Further Reading
The Advanced Find is a long standing part of Dynamics CRM, and so comes with a wealth of Support Resources and further Information, the following is a small flavour of these resources:
CRM Customer Centre – Advanced Find
How to use the Advanced Find in CRM 2013
https://www.dynamics101.com/use-advanced-find-dynamics-crm-2013/
The CRM Book – Searching and Navigating in CRM
https://crmbook.powerobjects.com/basics/searching-and-navigation/searching-crm/
https://crmbook.powerobjects.com/basics/analytics/advanced-find-as-a-reporting-tool/
CRM Advanced Find – Why use Group AND?
Why the Advanced Find is a CRM Developers
https://crmbusiness.wordpress.com/2015/02/25/why-the-advanced-find-is-a-crm-developers-best-friend/